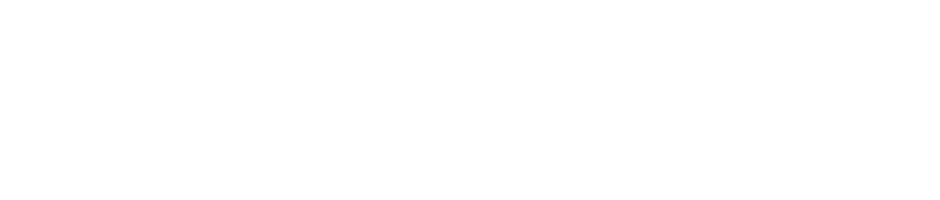Support
Hi, How can we help?
How do I clear my cookies or my browser cache?
BoldInbox uses cookies to track your account activity and your browser cache stores information to make sure pages load quickly, but occasionally these need to be cleared out. Clearing your browser cookies and cache can help resolve various issues such as slow loading, login problems, or outdated content. Here's how to do it in a general sense, followed by specific instructions for popular browsers.
Generic Steps:
- Open Your Browser Settings
Navigate to your browser's settings or preferences menu. - Find Privacy or History Settings
Look for sections labeled "Privacy", "History", or "Advanced" settings. - Clear Browsing Data
In the privacy section, select the option to clear browsing data. You may be given options for what you want to clear, such as:- Cookies: Small files that store information about your browsing session.
- Cache: Temporary files stored to speed up loading times.
- Select Time Range
Choose the time range for which you want to clear the data. Typically, you can select options like "Last Hour", "Last 24 Hours", "Last 7 Days", or "All Time" to delete data. - Clear Data
After selecting the data types (cookies, cache) and the time range, click on the option to clear or delete the data. This will remove all cached content and cookies from your browser.
Specific Instructions for Popular Browsers:
- Google Chrome:
- Open Chrome and click on the three-dot menu in the top-right corner.
- Select Settings.
- Scroll down and click Privacy and Security.
- Click on Clear browsing data.
- In the window that appears, select Cookies and other site data and Cached images and files.
- Choose the time range (e.g., All time) and click Clear data.
- Mozilla Firefox:
- Open Firefox and click on the three horizontal lines (hamburger menu) in the top-right corner.
- Select Settings.
- Go to the Privacy & Security section.
- Scroll down to the Cookies and Site Data section and click Clear Data.
- Check the boxes for Cookies and Site Data and Cached Web Content.
- Click Clear.
- Microsoft Edge:
- Open Edge and click on the three-dot menu in the top-right corner.
- Select Settings.
- Click on Privacy, search, and services in the left-hand menu.
- Under Clear browsing data, click Choose what to clear.
- Select Cookies and other site data and Cached images and files.
- Choose the time range and click Clear now.
- Safari (Mac):
- Open Safari and click on Safari in the top-left corner of the screen, then select Preferences.
- Go to the Privacy tab.
- Click on Manage Website Data.
- Select Remove All to delete all cookies and cache, or choose specific sites to remove.
- Click Remove Now.
- Opera:
- Open Opera and click the Opera logo in the top-left corner.
- Select Settings.
- Go to Privacy & Security.
- Under Clear browsing data, click Choose what to clear.
- Select Cookies and other site data and Cached images and files.
- Choose the time range and click Clear data.
Why Clear Your Cookies and Cache?
- Speed Up Your Browser: Over time, cookies and cache can accumulate and slow down your browser. Clearing them regularly can improve performance.
- Resolve Display Issues: If youre seeing outdated content on a site, clearing the cache can force the browser to load the latest version.
- Fix Login Issues: Sometimes cookies store login information, which can cause problems with logging in. Clearing cookies can reset your sessions.
After clearing your cookies and cache, you may need to log back into websites, and some preferences may be reset. This is normal, as the data you removed was helping the sites remember your settings.